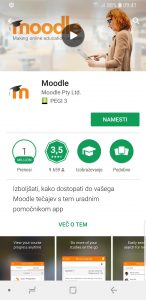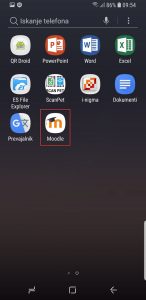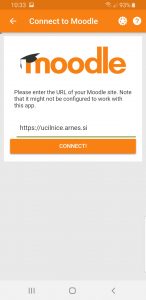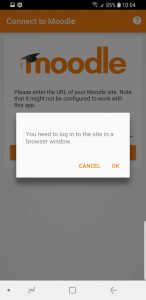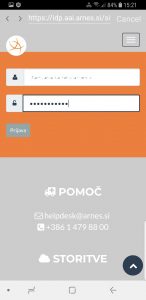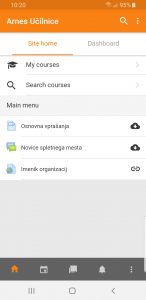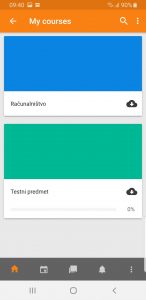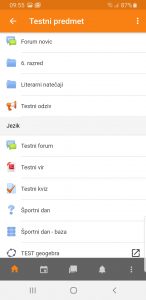e-Učenec
Pozdravljen na spletni strani skozi aplikacije in programe, ki jih boš potreboval. Spletna stran vsebuje video in slikovne vodiče, da bo delo enostavnejše.
Spoznali bomo pomembne storitve, kot so:
- SIOMdm (mdm.arnes.si) – sistem za upravljanje Arnes AAI računa
- AAI račun ali Avtentikacijska in Avtorizacijska Infrastruktura – potrebujemo jo za prijave v vse Arnesove storitve, razen Arnes pošta
- Moj Arnes (moj.arnes.si) – Zbirka vseh Arnesovih storitev, ki jih lahko uporabljamo
- Spletne učilnice (ucilnice.arnes.si) – Arnesove spletne učilnice
- Eduroam (cat.eduroam.org) – Združenje eduroam ali brezžično omrežje v katerega se lahko prijaviš z AAI računom in certifikatom
- Arnes Oblak365 (o365.arnes.si) – Uporaba Office 365 s pomočjo AAI računa
- Arnesova pošta (Arnes Webmail) – Arnesov vmesnik za uporabo spletne pošte
Zadnje posodobitve:
- Mobilna aplikacija Moodle
(18. 10. 2020) - Prijava v spletno učilnico
(18. 10. 2020) - SIOMdm
(18. 10. 2020) - Eduroam
(1. 11. 2021)
1. SIOMdm
Portal SIOMdm se uporablja za upravljanje spletnih indetitet oz. urejanje AAI računa.
2. Prijava v spletno učilnico
Spletna učilnica ali Moodle je aplikacija, kjer so zbrane vse vsebine in učna snov.
3. Mobilna aplikacija Moodle
Spletna učilnica ali Moodle je aplikacija, ki je dosegljiva za telefone in tablice. Najdete jo v Trgovini ali spletna stran s prenosi Moodle Mobile: https://download.moodle.org/mobile
Namestitev in prva prijava (vir: Arnes vodič)
Prijava in posnetki zaslona so izdelani na telefonu z okoljem Android. Podoben postopek velja tudi za druge operacijske sisteme.
- Na mobilnem telefonu ali tablici poiščete Trgovino Play.
- V trgovini poiščete aplikacijo Moodle.
- Izberete možnost NAMESTI.
- Sprejmete zahtevane dostope aplikacije (SPREJMI).
- Po uspešni namestitvi se na enem izmed zaslonov ustvari ikona za Moodle.
- Ob prvem zagonu aplikacija zahteva vpis spletnega naslova.
Za Arnes Učilnice vpišete https://ucilnice.arnes.si. Ko vpišete naslov, kliknete Connect.
- Nadaljujete z izbiro OK.
- Se prijavite z AAI-računom.
Po uspešni prvi prijavi lahko brskalnik zaprete. Postopka prve prijave z uporabo brskalnika vam ne bo potrebno več ponoviti.
- Ob zagonu aplikacije se vam odpre nadzorna plošča Arnes Učilnic, kjer so prikazane spletne učilnice v katere ste vpisani in se izvajajo.
- Izbira Site home vas vrne na prvo stran Arnes Učilnic.
- Preko povezave My courses dostopate do spletnih učilnic v katere ste vpisani.
- Za dostop do aktivnosti izberete spletno učilnico.
- V spletni učilnici si lahko prikažete vsa poglavja ali posamezna ter pregledujete in opravljate aktivnosti.
4. Office 365 ali Oblak 365
Učenci imajo v sklopu Microsoftove pogodbe možnost do pridobitve Officev 365.
Šola ima trenutno na razpolago A1 licence, kar pomeni, da lahko uporabljajo storitev na pametnih napravah (telefon, tablica) na računalniku pa se je potrebno prijaviti v spletni vmesnik.
Storitev je na voljo na povezavi Oblak365.
POZOR! Šola nima integrirane pošte z Office 365 (ostajamo pri varni organizaciji – Arnes), zato je pošta, ki je v trenutnem pred nastavljena v MS Outlook neaktivna.
5. Arnes pošta
Vsak učenec ima na šoli urejen svoj elektronski naslov.
Elektronski naslov lahko prevzame na spletni strani: Arnes predal
Spletna pošta je dosegljiva na strani: Arnes Webmail
POZOR! V Arnes predalniku se naj ne ustvarjajo dodatni elektronski naslovi, saj nam to predstavlja dodatno delo in jih moramo brisati.
6. Prijava v Eduroam
I. osnovna šola Celje nudi zaposlenim in učencem (v nadaljevanju uporambnikom) možnost brezplačnega dostopa do brezžičnega računalniškega omrežja EDUROAM. Tako dodeljeni dostop ni namenjen komercialni uporabi. EDUROAM je del šolskega omrežja, ki je povezano v omrežje Arnes in evropski sistem, zato zanj veljajo enaka pravila kot za dostop do omrežja Arnes (http://www.arnes.si/dostop).
1. Kaj je Eduroam?
Storitev Eduroam omogoča uporabnikom varen in preprost dostop do zaščitenega brezžičnega (WLAN) omrežja na naši osnovni šoli in gostovanje v omrežjih drugih institucij, vključenih v sistem Eduroam.
V omrežje Eduroam so vključene izobraževalne in raziskovalne ustanove (fakultete, inštituti, srednje šole) v Sloveniji (http://www.eduroam.si) in tujini (http://www.eduroam.org).
Omrežje je zasnovano tako, da lahko uporabniki dostopajo transparentno in brezplačno v katerikoli zgoraj navedeni ustanovi (doma in v tujini), in to z istim uporabniškim imenom in geslom kot v “domačem” omrežju Eduroam (npr. uporabnik dostopa v zaščiteno omrežje Eduroam v Krškem ali Mariboru oz. v katerokoli omrežje Eduroam v tujini). Pri tem je tako sami ustanovi kot gostujočem uporabniku zagotovljena kar največja varnost, saj je onemogočeno prisluškovanje in lažno predstavljanje.
2. Tehnične zahteve za dostop
V brezžično omrežje z imenom (SSID) eduroam se je mogoče povezati s prenosnim računalnikom, telefonom, tablico ali drugo pametno napravo. V Eduroam se lahko poveže vsaka naprava, na kateri operacijski sistem in brezžični vmesnik podpira standard 802.11a/g/n ter varnostni protokol WPA1/2-Podjetniško (WPA1/2-Enterprise) in prijavni standard 802.1x z EAP-TTLS + PAP (enkripcija podatkov AES).
3. Navodila za priklop
Navodila za namestitev najdete na naslovu:
- navodila za računalnik.
- navodila za pametno napravo (telefon, tablica).
Koraki za namestitev:
- Na svojo pametno napravo namestite CAT certifikat preko spletne strani https://cat.eduroam.org/
Pametne naprave, kot so telefon, tablica potrebujejo iz trgovine nameščeno aplikacijo eduroamCAT:
– Android - Vnesite svoje uporabniško ime in geslo (AAI račun). Svoj račun lahko preverite na povezavi mdm.arnes.si
4. Pomoč in kontaktne osebe
Kontaktni osebi sta Žan Močivnik in Lenart Fajfar, tel: (03) 428 51 16, kabinet računalničarjev oz. podpora@iosce.si
7. Odjemalec elektronske pošte
Vsa navodila so na sledeči povezavi: Arnes – nastavitev e-poštnih programov
POZOR! Šola nima integrirane pošte z Office 365 (ostajamo pri varni organizaciji – Arnes), zato je pošta, ki je v trenutnem pred nastavljena v MS Outlook neaktivna.
8. Prijava v Zoom preko aplikacije na računalniku
9. Prijava v Zoom preko spletnega brskalnika
10. Prijava v Zoom preko pametnih naprav - tablica ali telefon
11. Oddaja naloge v spletno učilnico preko računalnika
Na spodnji povezavi imate prikaz oddaje nalog v spletni učilnici. Pozorni morate biti, da oddate v formatu, ki ga učitelj predpiše.
Avtor spletnega posnetka: Janko Harej, vir: Arnes Video
12. Oddaja naloge v spletno učilnico preko telefona oz. mobilne aplikacije Moodle
Na spodnji povezavi imate prikaz oddaje nalog v spletni učilnici. Pozorni morate biti, da oddate v formatu, ki ga učitelj predpiše.
Avtor spletnega posnetka: Janko Harej, vir: Arnes Video
13. Oddaja naloge v spletno učilnico z zmanjšano resolucijo
Na spodnji povezavi imate prikaz oddaje nalog v spletni učilnici. Pozorni morate biti, da oddate v formatu, ki ga učitelj predpiše.
Avtor spletnega posnetka: Janko Harej, vir: Arnes Video